でっかいSIerでお仕事をしていると、データモデリングをすることが・・・それほどはない。だいたい、そのポジションは1アプリケーションにつき、1人が専任してやることが多いからだ。それぐらいデータモデリングは統一された考え方が必要だし、重要なものだ。私はちゃらんとかぽらんとかしている人間で、データモデルの管理を任せられたことなんかないのだ。
とはいえ、ちょっとした作業の仕組みをデータモデリングを使って表現したいことだってある。人間の活動というのは、だいたいがデータ処理なのだ。そこではわかりやすい絵で表現することが大事だ。ベースがデータモデリングなのだからデータベースの管理ツールを使って書ければそれがよい。後で他の時にも役にたつかもしれないし。PowerPointで書くのは出来れば避けたい。なぜなら、泣きそうになるからだ。
というわけで、なんか新しいツールを触ってみるべと思い、最近とみに評判のよいJetBrainsのページを見てみる。DB管理ツールがあるので、これを使ってみることにする。DataGridという名前だ。ほっくりと有料だが、例によって1ヶ月間の試用期間がある。月額¥2290とあるので、使いたくなったときにポチッとお金を払うのでも良さそうだ。払ったことないので、ライセンス管理をどうやってやるのかしらないけど。
さて、dmgがダウンロードできたので(今回はdatagrip-2019.1.4.dmgというファイル名だった)、インストールしてみよう。そういえば、こないだMacがあぱらぱーになって工場出荷状態に戻して以来、初めてインストールするJetBrains IDEものだ。
さっそく起動すると以下のウィンドウからスタートだ。
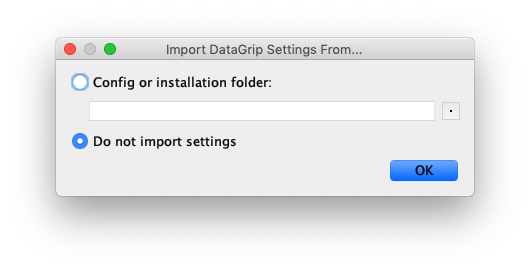
"Do not import settings"で進む。リーガル・アグリーメントがでるので、アグリーしちゃう。アグリー。

よく聞かれる情報を送っていいかダイアグラム。お好きにどうぞ
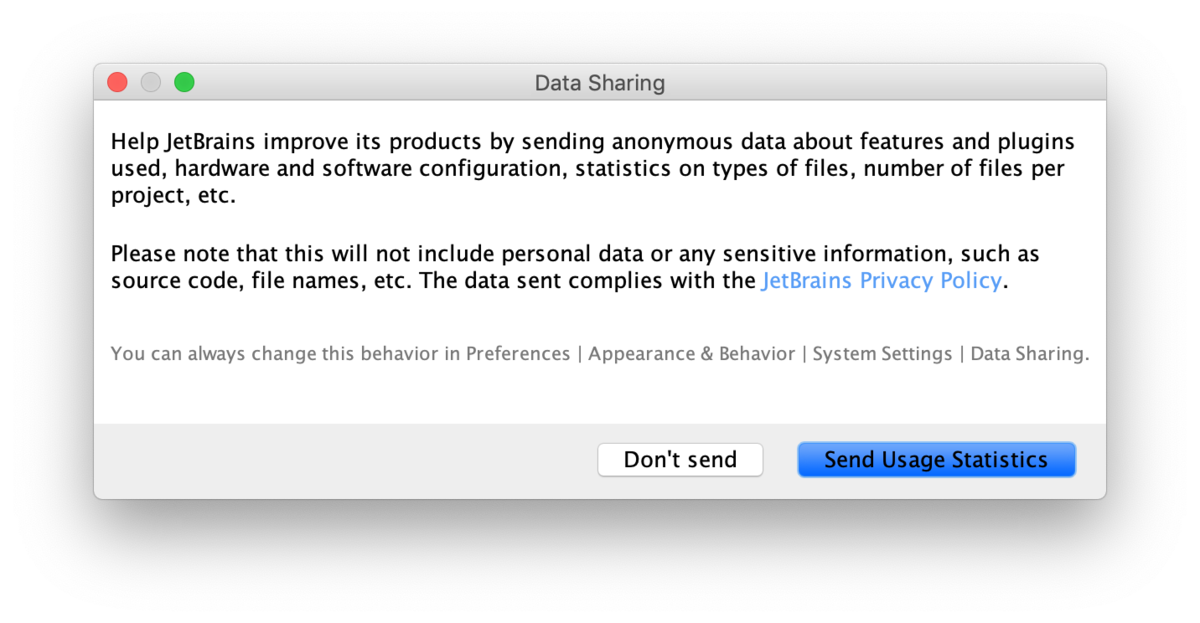
お金を払える。とりあえず、払わない。
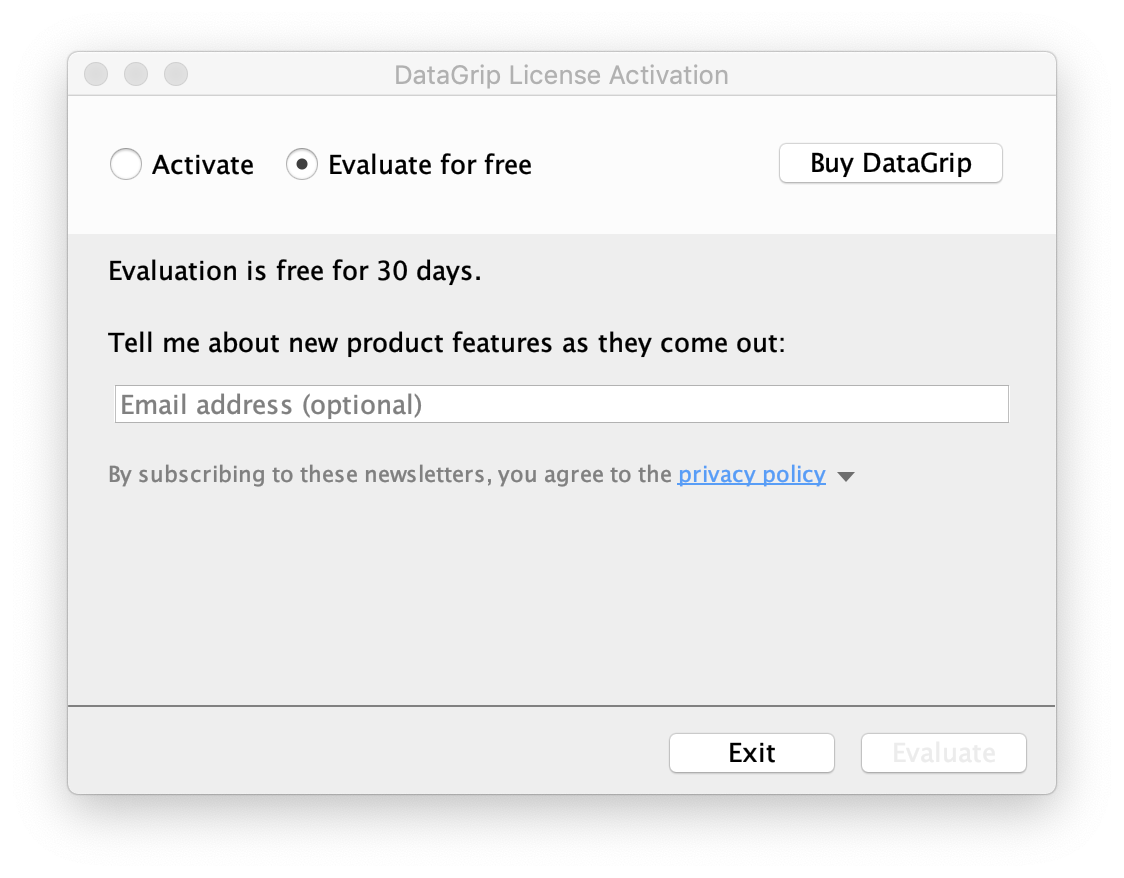
UIテーマを選ぶ。私、いわゆるダークモードって嫌いです。
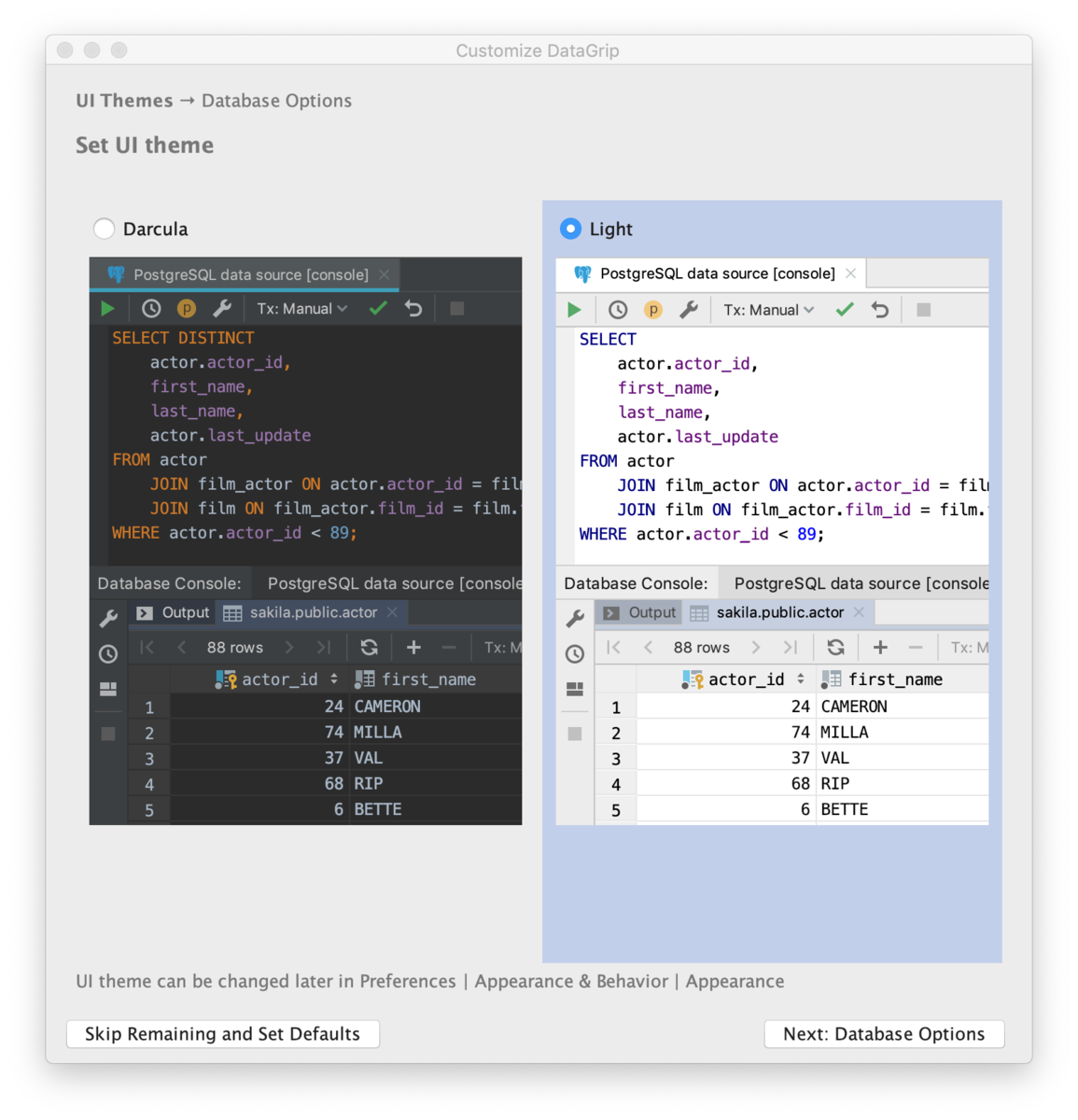
接続するDBの種類を選ぶ。お絵かきするだけなのでなんだっていいんだけど、あとでAWSのDBでも遊んでみたいのでMariaDBを選んどく。 Directoryはよくわからないので、とりあえず何も書かないでいってみよう。
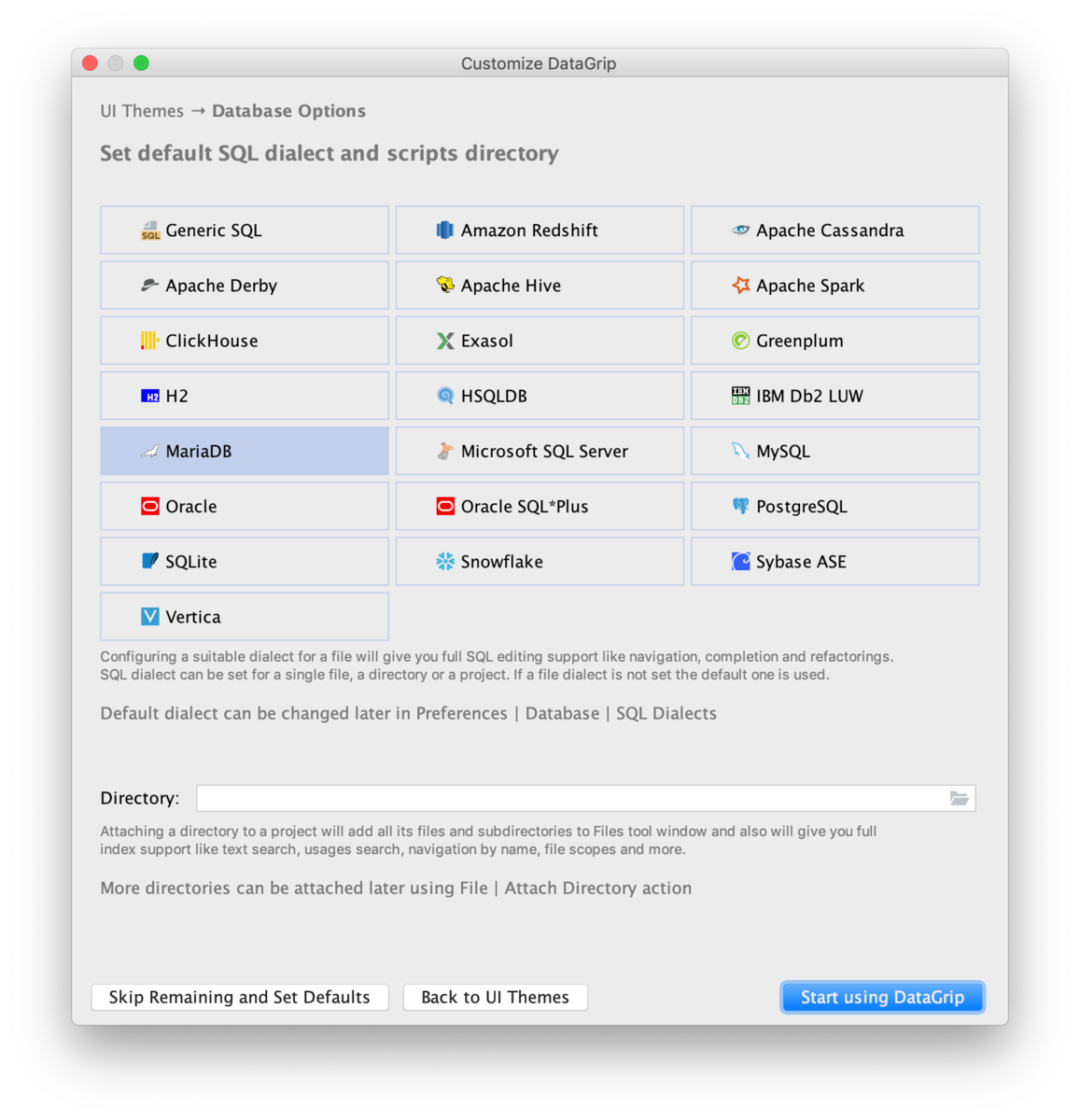
というわけで、やっとこさ起動した。
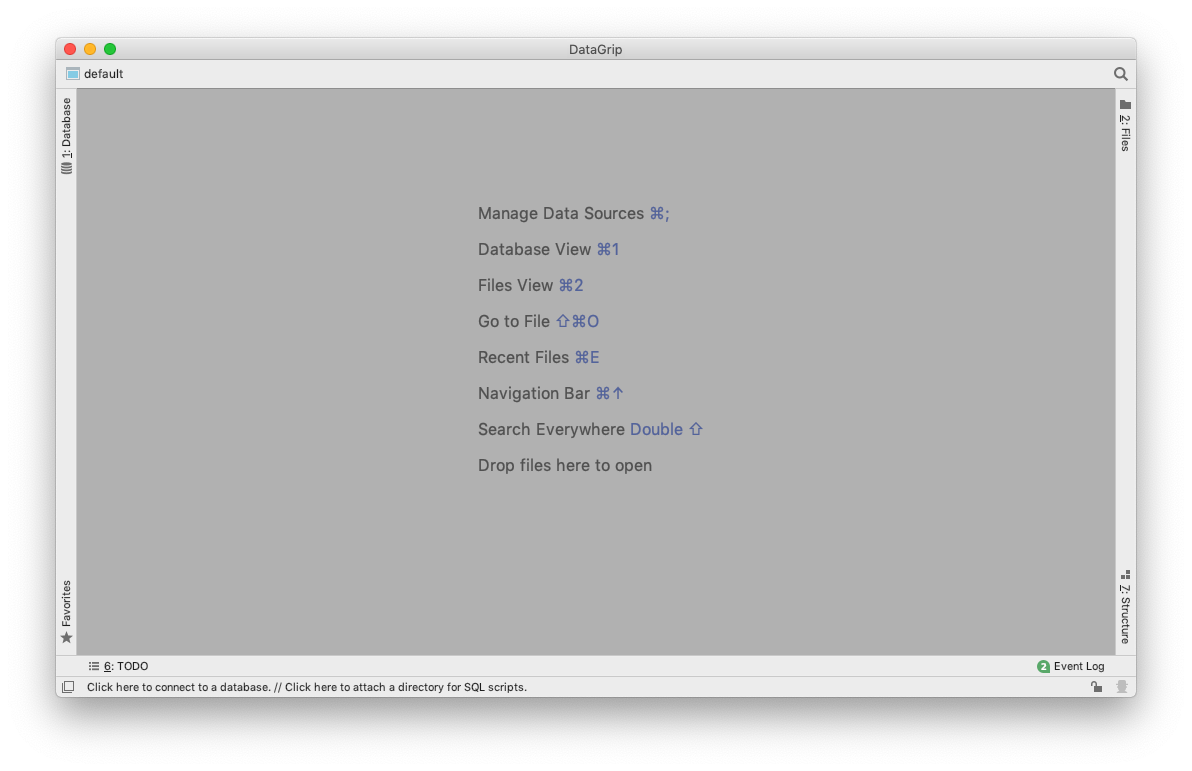
せっかくだからDBに接続してみよう。AWSコンソールからRDSを選ぶ。ちなみに、私のAWSアカウントは作ってIAMのセキュリティ設定だけしかしてないすっからかんのアカウントである。

しょっぱいDBを作っとく。DB名は恥ずかしいので秘密(謎)。あえて簡単設定を選んでみよう。

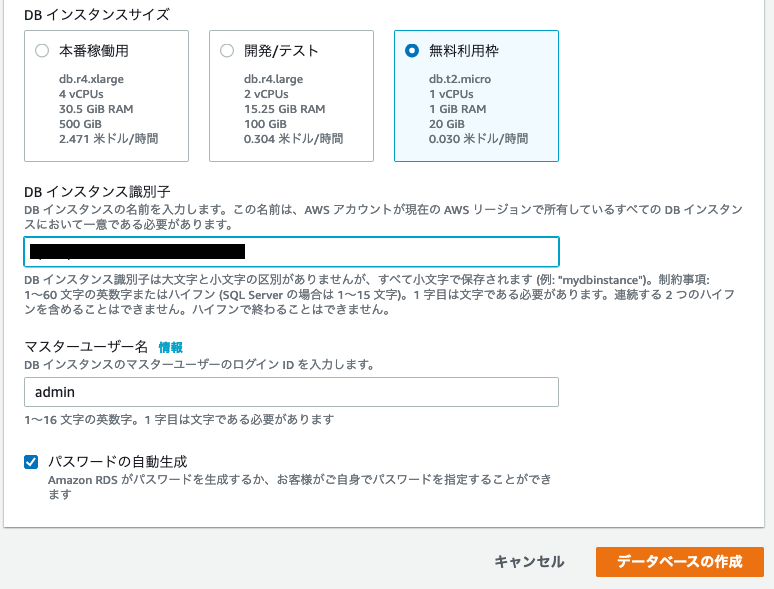
作成中。

[認証情報の詳細を表示]をクリックすると

ここにパスワードが出るので、メモっておく。作成が完了したら、DB識別子のリンクをクリックして、

エンドポイントとポートをメモる。これを使って接続する。
DataGripでCommand-Nすると、メニューが出てくる。

[Data Source from URL]を選ぶ。

エンドポイントをURLに入れる。ある程度埋まった設定画面が出る。

[Test Connection]を押すと、テスト接続できる。
で、すんなりとは接続できなかった。
- ドライバが入ってない。これは[Test Connection]を押すとダウンロードしてくれるので問題ない。
- Connection Time Outになる。簡単設定でつくると、パブリックアクセシビリティがオフになってるので、オンに変更する。
- それでもタイムアウト。考えてみれば、DBインスタンスと同時にできたVPCの接続設定がされてない。VPCセキュリティグループにMyIPからの3306を許可
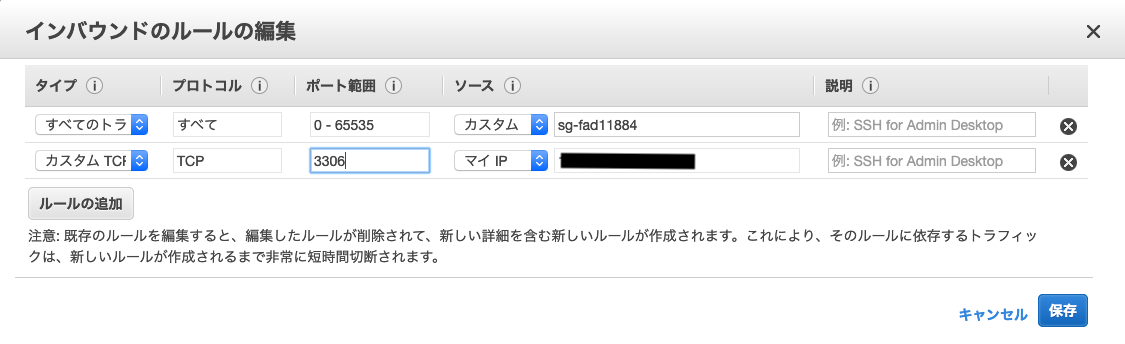
これで繋がるようになった。
長くなったので、つづく。